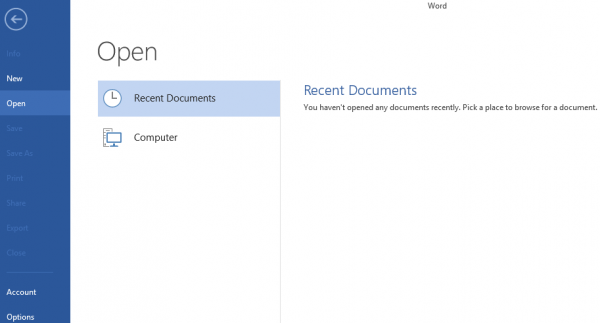With the greater push towards its cloud offerings and the availability of software as a service (SaaS) of Office 2013 through Office 365 subscription, Microsoft has enhanced the Office 2013 productivity applications with several built-in cloud features.
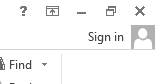
Sign In link in Office 2013
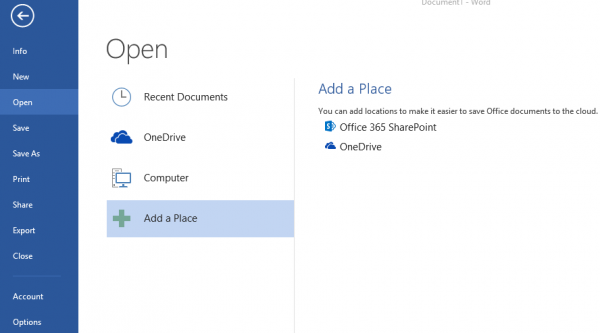
Office 2013 with Cloud Sign In Features
One of the main capabilities of all apps in Office 2013, including Excel 2013, Word 2013, PowerPoint 2013, OneNote 2013, Visio 2013 and so on, is the ability of the app to directly open file from or save file to the cloud locations. The make integration with the cloud features easier, Office 2013 has built-in Sign In function which allows user to login with a Microsoft account (i.e. Hotmail, OneDrive, Office 365) or an organization account (Office 365, Active Directory, SharePoint, Lync) to access Microsoft online services, and to allow Office files, themes and settings to be synced online and across multiple devices.
In addition, the Sign In options may be an annoyance to some, as if you’re using other Microsoft products which required sign in, such as Windows 8 or Lync 2013, the log in on those products may automatically trigger the log on in Office 2013 too.
If you’re not keen in signing into Office 2013 and do not plan to utilize the cloud integration feature which allows you to browse, open or save to cloud locations such as OneDrive (formerly SkyDrive) and SharePoint, follow the guide to turn off and disable the Sign In option and all the cloud features.
How to Turn Off and Disable the Office 2013 Sign In and Cloud Features
- Run Registry Editor.
- Navigate to the following registry key:
HKEY_CURRENT_USER\Software\Microsoft\Office\15.0\Common\SignIn - In the right pane, locate the SignInOptions.
- Double click on the registry value or right click on it and select Modify, and then change the DWORD (32-bit) Value data to 3 to disable Office 2013 user sign in.
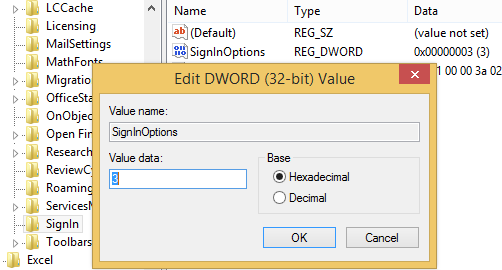
- Restart the Office 2013 app.
How to Enable and Turn On the Office 2013 Sign In and Cloud Features
- Run Registry Editor.
- Navigate to the following registry key:
HKEY_CURRENT_USER\Software\Microsoft\Office\15.0\Common\SignIn - In the right pane, locate the SignInOptions.
- Double click on the registry value or right click on it and select Modify, and then change the DWORD (32-bit) Value data to 0 to enable the Office 2013 user sign in.
- Restart the Office 2013 app.
| 0 | Users can sign in and access Office content by using either Microsoft account ID or organization ID. |
| 1 | Users can sign in only by using their Microsoft account only. |
| 2 | Users can sign in only by using their organization ID only. |
| 3 | None allowed – disabled user sign in totally. |