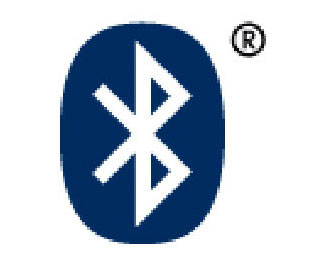 When installing Broadcom BCM2054A USB Bluetooth dongle in Windows XP or Windows Vista, Windows may display error message saying that installing the new hardware has failed, and attempt to search and retrieve available device drive from Windows Update has failed. And, the Bluetooth dongle may be flagged as unknown device or other device in Device Manager.
When installing Broadcom BCM2054A USB Bluetooth dongle in Windows XP or Windows Vista, Windows may display error message saying that installing the new hardware has failed, and attempt to search and retrieve available device drive from Windows Update has failed. And, the Bluetooth dongle may be flagged as unknown device or other device in Device Manager.
The problem is common issue for device that Windows cannot find or locate a proper or correct required device driver. For users who cannot find the driver CD that comes with Broadcom BCM2045A Bluetooth dongle or unable to download driver software from manufacturer, or intend to use built-in Windows Bluetooth dongle driver instead, here’s a workaround to install Broadcom BCM2045A USB Bluetooth dongle on Windows XP or Windows Vista.
- Plug in and connect the Broadcom BCM2045A device to the computer via USB.
- Go to Control Panel -> System to open System Properties.
- Go to Hardware tab.
- Open Device Manager.
- Locate BCM2045A in the Device Manager, typically under Other Devices, then right click on it and select Properties.
- Go to Details tab.
- Select Hardware ID from the drop-down menu.
You should see something likes
USB\Vid_0a5c&Pid_2045&Rev_0112
USB\Vid_0a5c&Pid_2045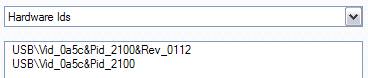
- Right click on the second line (without Rev*), and copy the string.
- Open Windows Explorer.
- Go to the following folder:
%SystemDrive%\Windows\INF
- Using any text editor such as NotePad, open and edit bth.inf file.
- Find the line of Device Section Start.
- After the line, locate the name of Broadcom, where a device with the name starts with BCM2033 or similar with a different Hardware ID from BCM2045A can be found. Typically, the original device name in bth.inf is “BCM2033 Bluetooth 2.4 GHz Single Chip Transceiver”.
- Replace BCM203 Bluetooth 2.4 GHz Single Chip Transceiver with BCM2045A Bluetooth 2.4 GHz Single Chip Transceiver.
- At the end of the line, replace Hardware ID identifier to reflect the new device, by replacing USB\VID_0A5C&PID_2033 or USB\VID_0A5C&PID_200A or similar with Hardware ID string copied in step above (e.g. USB\VID_0A5C&PID_2045 or USB\VID_0A5C&PID_2101).
- Save the file.
- Go back to Device Manager.
- Right click on BCM2045A and choose Update Driver.
- Windows will offer to search for driver. Choose Install the software automatically. The device should be found, installed and configured automatically.
Alternatively, opt to display a list of known hardware to choose manually. Then select Bluetooth Radio devices and then select Broadcom. Under Broadcom, select the device that contains the string of BCM2045A (note: some system may still list as BCM2033, and if not found, unselect “Select only compatible devices” option) and press Next button to install the driver.
Wait for the configuration to be completed, and Bluetooth Dongle should be able to work properly. The trick above may also work for other BT dongle, especially the one based on Broadcom BCM2045 chip, such as MSI BT dongle which has bcm92045b3 chip.