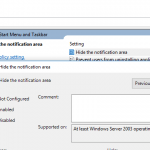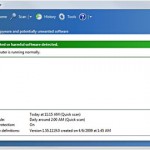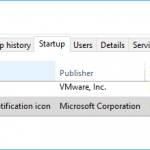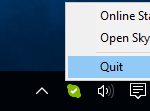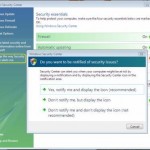In Windows notification area (previously known as system tray or simply systray) at the end of the Taskbar, there are always a few system icons that show statuses and allow adjustment control of various system components, such as clock, network connections, sound volume and battery power. If any of these system icons are missing or disappearing from the notification system tray in Windows system, users can easily make these invisible hidden icons to unhide and appear visible again in the Windows Taskbar’s notification area.
Windows Vista
To fix and restore the missing system icons in Windows Vista notification area or system tray, right click on the blank or empty space on the system tray itself, or on the Taskbar, and select Properties. In the Taskbar and Start Menu Properties dialog window that appears, click on Notification Area tab if it’s not already there.
In the System Icons section, tick the check box for Clock, Volume, Network or Power components to display the corresponding icons in system tray.
Windows 7 and Windows 8.1
Open Control Panel -> Appearance and Personalization and click on Customize icons on the taskbar. Then, click on Turn system icons on or off.
Alternatively, right click on the blank or empty space on the Taskbar, and select Properties. In the Taskbar and Start Menu Properties dialog window that appears, click on Customize button in the “Notification area” section. Then, click on Turn system icons on or off.
Set the Behaviors of system icons that you want to show and appear in notification area to On. Hit OK when done.
Windows 10
Open Settings -> Personalization. Go to Taskbar tab, and click or tap on Turn system icons on or off under “Notification area” section.
Alternatively, right click on the empty or blank space on the Taskbar, and select Properties or Taskbar settings. Then, click or tap on Turn system icons on or off under “Notification area” section.
Slide the toggle for system icons that you want to display in Taskbar tray to On.
Other Causes
Sometimes, the missing system icons may already be set to show in notification area of Taskbar, but it’s hidden by Windows inside the expandable arrow next to notification area in order to reduce the clutter of system tray. To unhide such icons, simply drag and drop the icons back to notification area.
Alternatively, in Windows Vista, click on Customize button in the Icons section at the end of Hide inactive icons option; or in Windows 7 and Windows 8.1, click on Customize notification icons; or in Windows 10, go back to Personalization -> Taskbar, and click or tap on Select which icons appear on the taskbar.
Then, locate the icon items that represents the component or program you want to display in notification area, and then select Show or Hide when inactive from the behavior drop down list and make sure Hide is not selected (for Windows Vista, Windows 7, Windows 8, and Windows 8.1); or slide the Toggle to On (for Windows 10).
Sometimes, the check boxes may be disabled and grayed out probably due to third party drivers that want to show manufacturer’s icon instead. Thus users cannot change the setting to display the system icons at Taskbar. In this case, if the check boxes are grayed out or disabled, there is a fix to show the notification are system icons again.