When opening Windows Explorer on Windows 7 (Windows Explorer shortcut can be on the Start Menu or pin to Taskbar), the default folder opened by Windows 7 is “Libraries” folder view, a new feature in Windows 7 which allows several folders to be grouped or categorized together, contrary to previous version of Windows operating system, which by default will open “My Documents” or “Documents” folder.
For user who doesn’t actually use Libraries, or prefer Windows Explorer to open up My Documents, Documents, or even Computer (the highest level view that shows all drives available on the computer), this trick will set Windows Explorer to open and show the prefer folder by default.
- In Windows 7 Start Menu, right click on the Windows Explorer shortcut (typically store inside All Programs -> Accessories) and then select Properties.
On Windows 7 Taskbar, hold down Shift key, and then right click on the Windows Explorer icon, and then select Properties. If you already have one or more Windows Explorer windows open, right click on the Windows Explorer icon, and then right click on the Windows Explorer link again to click on Properties, as illustrated below.
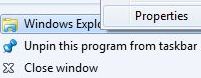
- In the Target text box under Shortcut tab, change the value to one of the following to open either Documents or Computer by default.
To Make Documents as Default Folder to Open by Windows Explorer upon Launching
%SystemRoot%\explorer.exe /n,::{450D8FBA-AD25-11D0-98A8-0800361B1103}To Make Computer as Default Folder to Open by Windows Explorer upon Launching
%SystemRoot%\explorer.exe /e,::{20D04FE0-3AEA-1069-A2D8-08002B30309D}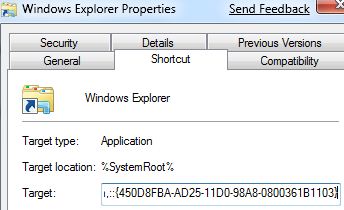
- Click OK when done.
Now, Windows 7 Explorer will open Documents or Computer directly, skipping and bypassing Libraries, depends on what you set or configure on initial run. There are more special objects and folders that Windows Explorer can open directly to.
Recent Posts
- Able2Extract Professional 11 Review – A Powerful PDF Tool
- How to Install Windows 10 & Windows 8.1 with Local Account (Bypass Microsoft Account Sign In)
- How to Upgrade CentOS/Red Hat/Fedora Linux Kernel (cPanel WHM)
- How to Install Popcorn Time Movies & TV Shows Streaming App on iOS (iPhone & iPad) With No Jailbreak
- Stream & Watch Free Torrent Movies & TV Series on iOS with Movie Box (No Jailbreak)
 Tip and Trick
Tip and Trick
- How To Download HBO Shows On iPhone, iPad Through Apple TV App
- Windows 10 Insider Preview Build 19025 (20H1) for PC Official Available for Insiders in Fast Ring – Here’s What’s News, Fixes, and Enhancement Changelog
- Kaspersky Total Security 2020 Free Download With License Serial Key
- Steganos Privacy Suite 19 Free Download With Genuine License Key
- Zemana AntiMalware Premium Free Download For Limited Time