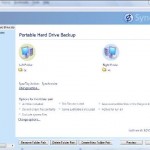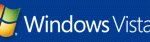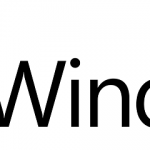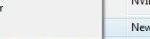SyncToy is a free synchronization software from Microsoft which giving away the program as part of Windows XP PowerToy download. However, SyncToy has been upgraded to support Windows XP, Windows Vista and Windows 7, and can works in most newer Windows OSes such as Windows 8, Windows 8.1 and Windows 10, providing a convenient way to maintain 2 or more copies of files in different location in sync.
Unfortunately, SyncToy does not provide an automated way to watch or detect any changes to files or folders in the pre-configured folder pairs and sync the contents on the fly automatically.
In fact, SyncToy doesn’t even have the feature to allow user to schedule folder pairs to run synchronization process at designated time. So even though user has setup a synchronized folder pair, it doesn’t mean that the files or folder between the “left” and “right” folders are always the same or in sync, unless user manually run the SyncToy to start sync process.
As a workaround to sync the folder pairs in case some users may forget or lazy or manually trigger the sync process, users can use Windows Task Scheduler included with Windows operating system to schedule recurrent SyncToy runs, so that the folder pairs will be synced automatically on the preset timing.
Schedule SyncToy Sync Task in Windows 10, Windows 8.1, Windows 8 or Windows 7
- In Windows Windows Vista or Windows 7, click on the Start menu, then select All Programs – Accessories – System Tools – Task Scheduler.
In Windows 8, Windows 8.1 or Windows 10, search for Task Scheduler.
In Windows 10, you can also click or tap on Start -> Windows Administrator Tools -> Task Scheduler.
- Click on Create Basic Task in the “Actions” pane on the right.
- In the “Create Basic Task Wizard”, type in a Name and Description. For example, SyncToy Synchronization.
- Click on Next button.
- Choose the frequency of when do you want the task to start. If you always make changes to the files, Daily is a good choice.
- Click on Next button.
- Choose date and times (if applicable) to trigger and run the task.
- Click on Next button.
- In the “Action” step, select Start a Program as the option for the task to perform.
- Click on Next button.
- Under “Program/Script”, click on Browse button and locate the SyncToyCmd.exe. Normally it’s located in “C:\Program Files\SyncToy 2.0 Beta\SyncToyCmd.exe” for SyncToy 2.0 Beta.
- In the “Add Arguments” textbox, type -R. –R will run all folder pairs that are active for run all. If you want to run just a single folder pair, add –R”folder pair name” to the end of the command line.
Note: there is a space before the hyphen but not one after the R. If the folder pair name contains a space, surround it with quotation marks, as the example above shows. For another example, assume that SyncToy is in the folder named C:\Program Files\SyncToy 2.0\ and that you want to run a folder pair named “My folder pair.” Enter the command line as follows, including the quotation marks: “C:\Program Files\SyncToy 2.0\SyncToyCmd.exe” -R”My folder pair.” Note that there are two sets of quotation marks in this case: one is around the path to the SyncToy program file and the other surrounds the folder pair name.
Schedule a SyncToy Task in Windows XP
- Go to the Start menu, select All Programs – Accessories – System Tools – Scheduled Tasks.
- Select Add scheduled task to start the Scheduled Task Wizard. You will see a list of possible programs to run.
- SyncToy may appear as an option in the list. If SyncToy does not appear in the list, click Browse and locate the SyncToy executable. Normally it’s installed in Program Files directory.
- The wizard will next prompt you to enter how often you want to run the scheduled SyncToy (for example, daily, weekly, et cetera). Select a frequency.
- The next page asks when to start the task. Select a start time.
- The next page asks for the user name and password to run the program under. Enter your user name and password. However, in SynToy 2.0 or 2.1, it’s not necessary for the defined user to log in to the computer. Different user or no one logged on is possible to have the task running too.
- The final page contains an option to open the properties dialog when the wizard ends. Select this checkbox.
- Modify the Run textbox to include the –R command line option. –R all by itself will run all folder pairs that are active for run all. If you want to run just a single folder pair, add –R“My Pair” to the end of the command line.
Note: there is a space before the hyphen but not one after the R. If the folder pair name contains a space, surround it with quotation marks, as the example above shows. For another example, assume that SyncToy is in the folder named C:\My Folder and that you want to run a folder pair named “My folder pair.” Enter the command line as follows, including the quotation marks: “C:\Program Files\SyncToy 2.0\SyncToyCmd.exe” -R”My folder pair.” Note that there are two sets of quotation marks in this case: one is around the path to the SyncToy program file and the other surrounds the folder pair name.