Lenovo ThinkVantage Toolbox is a support application for Think system (i.e. ThinkPad, ThinkCenter or ThinkPad Edge) that intends to help IBM Think system users to get the most out of the system. The core of Lenovo ThinkVantage Toolbox is diagnostics, system health, system security, and system information that have been used on Think systems for more than a dozen years. The new application combines these traditional tools with new messaging capabilities that allow Lenovo to send support, automatic notification and other messages that are meant to prevent issues, resolve problems, promote other ThinkVantage tools or offers, and improve Think PC experience.
Lenovo ThinkVantage Toolbox includes a toolbar which can be added and place on system’s Taskbar. The toolbar allows the Lenovo ThinkVantage Toolbox to be invoked when the Lenovo ThinkVantage button (blue button) is pressed. However, with the Lenovo ThinkVantage Toolbox’s toolbar icon may mess up the Windows Toolbar display and elegance, especially in Windows 7.
For example, the symptom of incompatibility between the current version of Lenovo ThinkVantage Toolbox includes that the icon of the ThinkVantage Toolbox, which is put next to the battery indicator, is huge and larger than the rest of the icons or buttons on Taskbar when user uses small icons. Thus, the height of the Taskbar is “forced” to expand.
![]()
Besides, if the user uses multiple input methods or more than one input languages in Windows 7, especially when user adds in new text services which causes language bar to appear on Taksbar, the width of the icon can span across entire Taskbar, causing most of the Taskbar space to be empty. The location of the language bar icon can also run away or misplace, where it’s been located the Toolboox’s icon when battery indicator (Power Manager Gaudge) or system tray (notification area). The location makes the Taskbar less elegant as the icons for Think system are separated.
![]()
Separately, the ThinkVantage (TV) Toolbox icon can shifted from their locked down positions when system restarts. And the positions of other toolbars can be affected too. And on Taskbar with multiple rows, the Think system icons may shown up as stepped but misaligned (stair-stepping) icons. Last but not least, the ThinkVantage Toolbox icon, when exists on the Taskbar, also can cause the Taskbar icons to flicker or refresh continuously.
The workaround to fix and resolve all the issues above is to disable or remove the Lenovo ThinkVantage Toolbox toolbar. Here’s how to turn off or disable the Lenovo ThinkVantage Toolbox Toolbar to get rid of the Toolbar icon on the Windows Task Bar in Windows 7, Windows Vista or Windows XP.
- Right click on the Task Bar
- Select Toolbars.
- Deselect Lenovo ThinkVantage Toolbox.
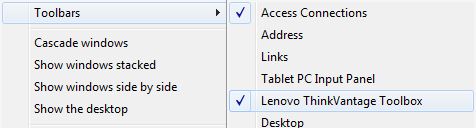
- The Toolbar icon disappears.
Although Lenovo ThinkVantage Toolbox application does not run in the background (the toolbar is actually a shortcut to launch the program), some users may prefer to completely uninstall, delete and remove the Lenovo ThinkVantage Toolbox application, and here’s how to uninstall the app:
For Windows XP:
- Left click on Start.
- Select Control Panel.
- Select Add or Remove Programs.
- Select Lenovo ThinkVantage Toolbox.
- Click on Remove and the program will be uninstalled.
For Windows Vista or Windows 7:
- Click on the Windows icon in the lower left hand corner.
- Select Control Panel.
- Select Programs and Features.
- Select the Uninstall button at the top of the page to remove the program.
Users who like the Lenovo ThinkVantage Toolbox icon can re-enable the toolbar.