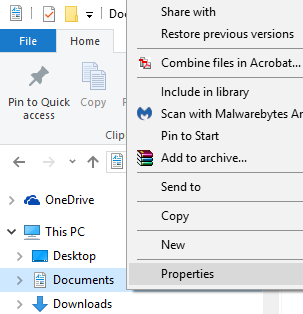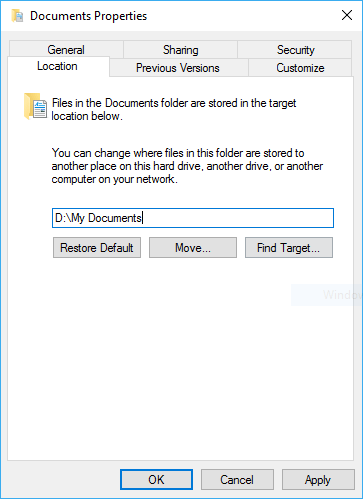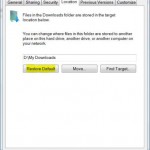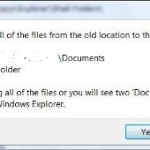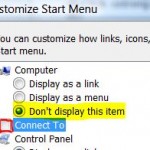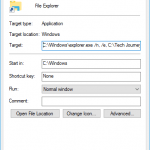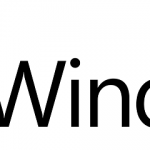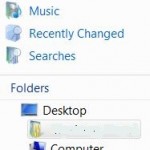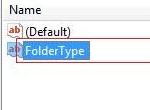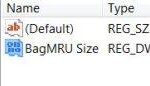Windows 10 continues to inherit features from previous versions of Windows such as Windows 7, and that includes several default personal folders for each user accounts that are been setup in the system. These pre-defined personal folders include Documents, Pictures, Music, Videos, Saved Games, Contacts, Desktop, Downloads, Favorites, Links, Searches and more, where the original or actual location of these folders are located by default at user profile folder under system drive, i.e. C:\User\user name\ where user name is the currently logged-on user.
Users of Windows 10 can change the target location for these shell folders if users want the folders to point to different folder location, rather than preset path. It’s useful when you have a separate hard disk drive to store data only to save disk space and avoid fragmentation on system drive where Windows is installed. Storing data files in non-default location path also saving headache to copy or backup the files when want to reinstall Windows.
The target folder for the special shell user folders can be changed using the similar instruction for changing My Documents folder location.
- Create a new folder that you want to assign as replacement folder for Documents, Pictures, Music, Videos and other user personal folders that you want to move, if needed.
- Assign appropriate folder permissions if needed.
- Right click on the shell folder that you want to move and change its default target location path in File Explorer, and then click on Properties in the contextual sub-menu.
- Go to the Location tab.
- In the target location text box, type the full path to the new folder location that you want to assign to the user personal folder selected, and then click OK button. You click on Find Target… button to browse and verify the destination target folder contents. The path to target folder should looks like, for example: D:\New Folder\. If the folder does not exist, the “Create Message” dialog box is displayed. Click Yes to create the folder, and then click OK.
Alternatively, click on Move, then select a new folder that you want to move Documents folder to, and click Select Folder to select the folder as new target. Click OK again at folder properties dialog. If you need to create a new folder, click New Folder button in the toolbar, or right click on blank space then select New -> Folder. Type a name for the folder, and then click OK twice.
Note: The new target folder can be another place on same hard drive, another drive or another computer on your network.
- You have the option whether to let Windows move the files currently in the original default personal user folder location to your new target folder. In the Move Documents dialog box, click Yes to move your documents to the new location, or click No to leave your documents in the original location.
- Repeat steps above for other user folders, i.e. Desktop, Documents, Downloads, Pictures, Music, Videos, Favorites, Contacts, Links, Saved Games and etc.
From now on,whenever you open a system defined user folders such as Documents, Pictures, Music or Videos that have changed its target location and path, it will automatically points to the new target location.