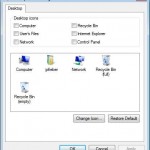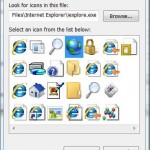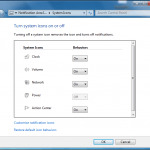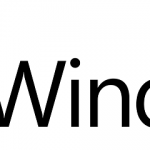Do you find the icon size on Windows desktop too big or too small? The effect of visual appearance on shortcuts and programs icons is more stark when users adjust and change the monitor screen resolution or font size in DPI scaling, where the icons size becomes bigger and smaller to an uncomfortable level.
Users can easily resize Windows desktop icons or change the size of icons on Windows desktop. There are two methods to resize the desktop icons – classic normal way and trivial way, depending on your preference and also the ‘size’ that you want to change the icons to.
How to Resize Windows Desktop Icons – Normal Method
It’s pretty simple. Simply right click any empty or blank space on Desktop, and select View in the contextual menu pops up. In the sub-menu, select Classic Icons or Small Icons for smallest icon size, Medium Icons for default icon size, or Large Icons for largest icon size.
How to Change Icons to Any Size in Windows Desktop via Trivial Way
Press and hold down the Ctrl key on the keyboard, then scroll the mouse scroll wheel or trackball in the middle to resize the Desktop icons size. Scroll up for larger size or down for smaller size. Best advantage is that you can select many out-of-range or intermediary sizes which are not selectable in the menu.
Note that the hack only change icon size, but not the font size. The trick works on all versions of Windows, from Windows Vista, Windows 7, Windows 8 to Windows 10 and future editions.