Windows 7 or Windows Vista automatically creates a copy of the network files on local computer as cached offline files, in order to allow users to access the network files stored in a networked shared folder when the network connection is not available, or not connected. Offline files are accessed and used in the place of unavailable network copies, and are synced when the computer connects to network again.
Typically, the offline files cache is saved and stored in the location of %systemroot%\CSC folder. Users on computer is multiple partitions or multiple hard disks who want to move, relocate or migrate the offline files storage location to another folder or drive can use the following trick to get the job done.
Important Note: The following offline files cache location migration or change hack for Windows 7 and Windows Vista assumes user has the network connection to the shared folders established, and properly connected. The trick reset and delete existing offline files, so make sure that remote and local cached copy of files are synced.
How to Move Windows Vista Offline Files Cache Space
- Go to Control Panel, click on Network And Internet link, and followed by Offline Files link to open Offline Files properties sheet.
- Click on Disable Offline Files button to disable the feature if it’s currently enabled.
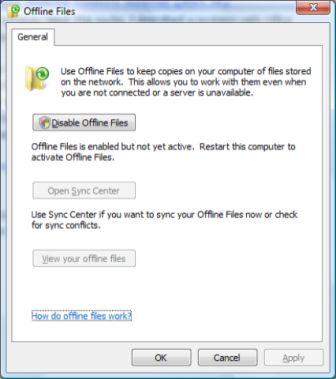
- Click OK button.
- Restart the computer.
- Run Registry Editor (RegEdit).
- Navigate to the following registry key:
HKEY_LOCAL_MACHINE\System\CurrentControlSet\Services\CSC
- Right-click CSC, point to New, and then click Key, and named the new registry key as Parameters.
- Right-click Parameters, point to New, and then click String Value, and name the new registry value as CacheLocation.
- Right-click CacheLocation, and then click Modify.
- In the Value data box, type the name of the new folder (make sure the folder is created) in which user wants to create the cache, in the following format:
\??\drive:\folder
Where it’s Windows NT format for folder path name, with drive for drive letter and folder as folder name. For example,
\??\d:\csc
Will assign new Offline Files cache saving location at D:\CSC folder.
- Restart the computer.
- Go to Control Panel, click on Network And Internet link, and followed by Offline Files link to open Offline Files properties sheet.
- Click on Enable Offline Files button to enable and turn on the feature.
- Click OK button.
- Restart the computer.
- All new shared folders on the network which made to available offline will be cached and saved to the new location.
- User can then take ownership of old Offline Files location, and delete the folder away.
How to Move or Relocate Offline Files Storage Location in Windows 7
- Open an elevated command prompt window, and run the following command to reset and delete the content of existing Offline Files cache:
REG ADD "HKLM\System\CurrentControlSet\Services\CSC\Parameters" /v FormatDatabase /t REG_DWORD /d 1 /f - Reboot the system to have the Offline Files cache removed. Once the Windows 7 detects the registry key, the cache will be reset, and the registry key removed (one time effect only).
- Run Registry Editor (RegEdit).
- Navigate to the following registry key:
HKEY_LOCAL_MACHINE\System\CurrentControlSet\Services\CSC
- Right-click CSC, point to New, and then click Key, and named the new registry key as Parameters.
- Right-click Parameters, point to New, and then click String Value, and name the new registry value as CacheLocation.
- Right-click CacheLocation, and then click Modify.
- In the Value data box, type the name of the new folder (make sure the folder is created) in which user wants to create the cache, in the following format:
\??\drive:\folder
Where it’s Windows NT format for folder path name, with drive for drive letter and folder as folder name. For example,
\??\d:\csc
Will assign new Offline Files cache saving location at D:\CSC folder.
- Restart the computer.
- Re-enable offline synchronization for the shared files and folders on the network. All new shared folders on the network which made to available offline will be synced and saved to the new location.
- User can then take ownership of old Offline Files location, and delete the folder away.
For users who want to preserve existing Offline Files data without connecting the the network share, follow these steps as provided by KB942960. However, the hack below only works on Windows Vista:
- Open an elevated command prompt, and type the following command, follow by ENTER:
REG ADD “HKLM\System\CurrentControlSet\Services\CSC\Parameters” /v MigrationParameters /t REG_DWORD /d 1 /f
- Type the following command, and then press ENTER:
%SystemDrive%:\Windows\System32\migwiz\migwiz.exe
- In the Windows Easy Transfer Wizard, select the following options:
- Click Start a New Transfer.
- Click My old computer.
- Click Use a CD, DVD or other removable media.
- Click External hard disk or to a network location.
- Type a path where you want to save the Savedata.mig file, and then click Next.
- Click Advanced options.
- In the Select user accounts, files, and settings to transfer dialog box, do the following:
- Clear all check boxes.
- Under System and program settings (all users), expand Windows Settings, expand Network and Internet, and then click to select the Offline Files check box.
- Repeat the previous step for each user who is listed on the page.
- Click Next to begin the transfer process.
- Click Start, type regedit in the Search box, and then press ENTER.
- Locate the following registry subkey, and then right-click it:
HKEY_LOCAL_MACHINE\System\CurrentControlSet\Services\CSC
- Right-click CSC, point to New, and then click Key.
- Type Parameters in the name box.
- Right-click Parameters, point to New, and then click String Value.
- To name the new value, type CacheLocation, and then press ENTER.
- Right-click CacheLocation, and then click Modify.
- In the Value data box, type the name of the new folder in which you want to create the cache. Use Microsoft Windows NT format for the folder name. For example, if you want the cache location to be d:\csc, type the following:
\??\d:\csc
- Exit Registry Editor, and then restart the computer.
- At the elevated command prompt, type the following command, and then press ENTER:
c:\windows\system32\migwiz\migwiz.exe
- In the Windows Easy Transfer Wizard, select the following options:
- Click Continue a transfer in progress.
- Click No, I’ve copied files and settings to a CD, DVD, or other removable media.
- Click On an external hard disk or network location.
- Type the path of the Savedata.mig file that was created in step 4e of the procedure in the “How to move the CSC folder in Windows Vista” section.
- Map the user account on the old computer to the corresponding user account on the new computer.
- Click Next, and then click Transfer.
- Restart the computer.
- When all the files are moved, delete the old cache from a Windows Vista system. To do this, follow these steps:
- At the elevated command prompt, type the following command, and then press ENTER:
takeown /r /f c:\windows\csc - At the elevated command prompt, type the following command, and then press ENTER:
rd /s c:\windows\csc
- At the elevated command prompt, type the following command, and then press ENTER: