In addition to recovery mode on iPhone, iPad and iPod touch, the iOS-based iDevices also has another mode which calls DFU. The main difference between the recovery mode and DFU mode is whether iBoot bootloader is loaded or bypassed during boot, with iBoot agent, when available, ensures that user cannot flash a firmware OS software which is lower or older version than the current one, effectively disable downgrade.
In recovery mode, which is the standard default way to upgrade or restore iDevices, iBoot is used when restoring or upgrade iPhone to make sure that the a iOS .ipsw which has the version number greater than or equal to current one is flashed or written to the device, or otherwise does not allow restoration process to proceed. In addition, unless the iPhone, iPad and iPod touch has been jailbroken or pwned”, custom-built firmware OS cannot be flashed. If the device is not connected to computer in recovery mode, the screen will display “Please connect to iTunes” logo.
DFU mode bypasses the loading of iBoot while still maintain the interfacing with iTunes, allow a older or lower version of iOS .ipsw to be flashed and restored to the device, including flashing a custom-build or home-made firmware iOS software. DFU mode is mostly used by hackers to downgrade or upgrade with a pre-jailbroken firmware created by PwnageTool. In DFU mode, the screen is totally black with no text display, just like when the phone is in power down state.
Here’s how to enter DFU Mode in iPhone, iPad and iPod touch:
- Power on the iPhone, iPad or iPod touch if it’s in off state.
- Connect the device to computer via USB cable or dock.
- Run and open the iTunes program so that user will be notified when device enters DFU mode.
- Press and hold Power or Sleep-Wake and Home buttons simultaneously for 10 seconds.
- Release the Power or Sleep-Wake button and continue holding the Home button for 10 to 60 more seconds.
- Wait until iTunes detects and recognizes the iDevice in DFU Recovery mode with notification message or system sound indicating hardware connect or disconnect.
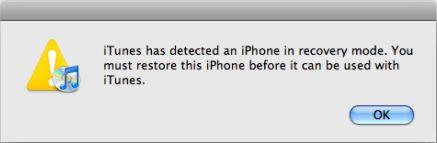
- The device is now in DFU mode.
For Apple TV 2G, here’s how to enter DFU mode of Apple TV.
Tip: Screen during DFU mode should be black (Off), thus if there is a “Please connect to iTunes” logo, or any other text, retry the steps above again. Reboot the device by pressing both “Power” or “Sleep-Wake” and “Home” buttons until Apple logo appears to turn on the phone.