Desktop Preview is a new feature in Windows 7 which is otherwise also known as Aero Peak (Desktop Preview is a feature enabled by Aero Peek desktop enhancement function). Desktop Preview allows user to temporarily minimize all open windows and make open windows transparent in order to preview what is on desktop when user place the mouse pointer to mouse over the “Show Desktop” bar on the far right end of the taskbar.
Note: As Desktop Preview of part of Aero Peek feature, the Windows 7 must be configured to enable and turn on Windows Aero Glass feature, and must select a Windows Theme, and not one of the Ease of Access Themes for Desktop Preview to work.
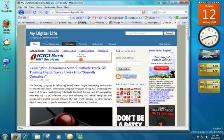

Illustration above shows the effect of Desktop Preview, where user mouse over the Show Desktop (without actually clicking on it) on the far end of the Windows Taskbar.
Method 1: Enable or Disable Desktop Preview through Taskbar and Start Menu Properties
- Right click on the Start button and click on Properties, or right click on any empty space on the Taskbar and click on Properties.
- Go to the Taskbar tab.
- To turn on Desktop Preview (which is also the default setting), check and tick the Use Desktop Preview checkbox.
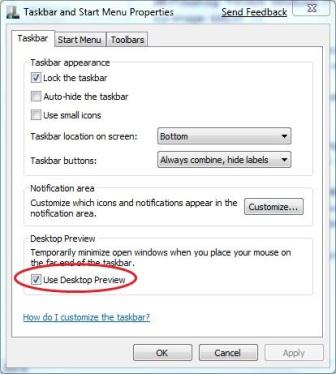
To Turn Off Desktop Preview, uncheck and untick the Use Desktop Preview check box.
- Click on OK.
Method 2: Turn On or Turn Off Desktop Preview Via Show Desktop Button Bar
- Right click on the button bar on the far right end of the Windows Taskbar.
- To turn on Desktop Preview (the default configuration), select Preview desktop on the context menu so that a tick is displayed next to ti.
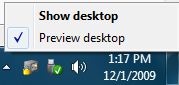
To turn off Desktop Preview, unselect Preview desktop on the context menu so that the tick is removed.
Desktop preview has been renamed as Aero Peek, and here’s how to disable and turn off Aero Peek feature.
Recent Posts
- Able2Extract Professional 11 Review – A Powerful PDF Tool
- How to Install Windows 10 & Windows 8.1 with Local Account (Bypass Microsoft Account Sign In)
- How to Upgrade CentOS/Red Hat/Fedora Linux Kernel (cPanel WHM)
- How to Install Popcorn Time Movies & TV Shows Streaming App on iOS (iPhone & iPad) With No Jailbreak
- Stream & Watch Free Torrent Movies & TV Series on iOS with Movie Box (No Jailbreak)
 Tip and Trick
Tip and Trick
- How To Download HBO Shows On iPhone, iPad Through Apple TV App
- Windows 10 Insider Preview Build 19025 (20H1) for PC Official Available for Insiders in Fast Ring – Here’s What’s News, Fixes, and Enhancement Changelog
- Kaspersky Total Security 2020 Free Download With License Serial Key
- Steganos Privacy Suite 19 Free Download With Genuine License Key
- Zemana AntiMalware Premium Free Download For Limited Time