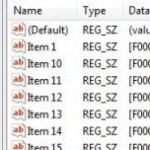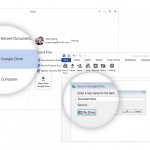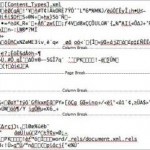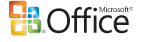Expanded Recent Documents, Recent Workbooks and Recent Presentations history list in Microsoft Word, Microsoft Excel and Microsoft PowerPoint of Office 2007, Office 2010, Office 2013, Office 2016 is useful as a quick shortcut to open recently used files, spreadsheets and presentations. But for users who handle sensitive or private documents, the history will expose the trace and existence of otherwise hidden files. If you are sure that you don’t want to utilize the enhanced Recent Files feature of various apps in Office 2007, Office 2010, Office 2013, Office 2016 or later, there is a way to disable the history tracking on opened files.
Use steps in guide below to disable Recent Documents, Recent Workbooks and/or Recent Presentations history list for good so that Office 2007, Office 2010, Office 2013 or Office 2016 applications will not keep track and save the recently opened files history, also known as MRU list.
- Click on Office button, and then click on Word Options (in Word) or Excel Options (in Excel) or PowerPoint Options (in PowerPoint) in the bottom of Office Menu.
In Office 2013 or Office 2016 or Office 365, go to Options.
- Go to the Advanced tab.
- Scroll down to the Display section.
- Set the value for Show this number of Recent Documents: to 0 (zero).
- Click OK button.
- Repeat steps above again for each and every Word, Excel and PowerPoint programs that you want to disable the recent files history, where the option name is Show this number of Recent Workbooks: in Excel and Show this number of Recent Presentations: in PowerPoint.
The “Recent Documents”, “Recent Workbooks” or “Recent Presentations” list in Word, Excel or PowerPoint will appear blank forever.
It’s also possible to set a registry value to enable a policy that prevent displaying of any MRU lists. However, note that the policy will affect and honor by most Microsoft programs, such as all versions of Office and its individual products, so if you use this registry trick to turn of the policy no most recently used files history will be saved for all programs, including MRUs on the File menu and the Save and Open dialog boxes.
- Run Registry Editor (regedit).
- Navigate to the following registry key:
HKEY_CURRENT_USER\Software\Microsoft\Windows\CurrentVersion\Policies\Explorer
If “Explorer” is not existed, create a new Key for “Explorer”.
- Create a DWORD value with the key NoRecentDocsHistory and set the value to 1.
All recent items and recent files list will not be saved and all display will turn blank.