When selecting files and folders in Windows Vista Explorer in Details view, the whole full line which includes all columns for the particular selected rows is highlighted and active for files and/or folders selected. As such, a file and folder can be selected or highlighted from any details column for the file or folder. The new behavior in Windows Vista is different from Windows XP, where Windows Explorer will only active on “Name” (filename) column.
![]()
Default Windows Vista Explorer Full Row Select
![]()
Name Only Row Select in Windows Vista Explorer
The change has some advantages (such as easier to select a file or folder by clicking anyway along the row line), but it has some disadvantages too, such as need time to get used to or familiar with, and inconvenient or difficult when user wants to right click on the folder background instead of opening file or folder properties. It’s also harder to deselect or unselect all selected files or folders, as previously, left-clicking on any blank white space in Windows Explorer. With full row select enabled and turned on by default, Windows Vista users have to scroll to the bottom or edge to click on any empty space consisting of no selectable items.
It’s possible to disable the full row select or highlight feature in Windows Explorer of Windows Vista so that the files or folders can only be selected by clicking or mouse over the “Name” column, and the highlight for selected files and folders will only be shown on the “Name” field too. In fact, there are few methods to disable the full row selection in Windows Vista.
Method 1: Keith’s VBScript
Microsoft MVP Keith Miller creates a VBScript that able to disable the full row select feature in Windows Vista for all folders at once, without affecting or resetting the saved customized folder views.
To disable full row select support, download and unzip ClearFullRowSelect.zip, and run the enclosed ClearFullRowSelect.vbs VBScript file.
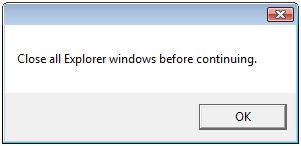
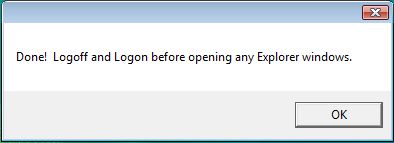
User has to log off and log on again to Windows Vista and Windows 7 before opening any Explorer window, or simply restart the Explorer.exe.
To reset back to Vista default, download and unpack RestoreFullRowSelect.zip, and run the enclosed RestoreFullRowSelect.vbs undo VBScript.
Method 2: Windows Registry Hack (Requires Reset of Saved Folder Views and Folder Types)
Download and extract the content of fullrowselect.zip. Then, run disablefullrowselect.reg to merge the registry keys. The full row select behavior is disabled and turned off for all folders. Restart computer, or logout and logon again, or restart explorer.exe in order to make the change effective.
Alternatively, run Registry Editor (regedit) and add a new DWORD (32-bit) value named FullRowSelect in the following registry key branch, and then set its value data to 0:
HKEY_CURRENT_USER\Software\Microsoft\Windows\CurrentVersion\Explorer\Advanced
Then, users must reset and clear the saved folder views customization in the registry, as any existing folders with such information will ignore the FullRowSelect value, and use the setting from their own corrensponding Bags registry key (FFLags value under the Bags registry key branch which stores settings in DWORD value) instead. To do so, delete the following registry key and its subkeys:
HKEY_CURRENT_USER\Software\Classes\Local Settings\Software\Microsoft\Windows\Shell\Bags
To restore full row select feature and revert back to original Vista default, just apply the enablefullrowselect.reg file in the ZIP archive. For user prefers to DIY, delete the FullRowSelect registry value name set in the registry above, and then reset the folder views customization details.
Again, all change will only take effect after restarting computer, or after logging off and on again, or restarting explorer.exe.
Method 3: Use QTTabBar Explorer Plugin
QTTabBar is an add-in to Windows Explorer that gives Tab Browsing, folder grouping, histories, and lots of other features to the Explorer. One of the features is disable and turn off full row select.
- Download and install QT Tab Bar.
- Open Explorer.
- Press Alt key to show the classic menu.
- Right-click in the empty space to the right of classic menu and select QT Tab Bar (to make check mark appear) to show its bar.
- Right-click next to one of the QTTabBar tabs, and choose Options.
- Go to the Misc. tab.
- Uncheck the check fox for Full row selection in details view option.
- Check the option of Hide menu bar (Vista).
- Click OK. Ignore any error that appears.
- Close and re-open Windows Explorer to make the change effective.
Note that if you switch from a different folder view type to “Details” view, the full-row selection feature may still enable in the current directory. To fix and resolve the issue, change to another folder and then view back the original folder, the folder view is now without full row selection.
Recent Posts
- Able2Extract Professional 11 Review – A Powerful PDF Tool
- How to Install Windows 10 & Windows 8.1 with Local Account (Bypass Microsoft Account Sign In)
- How to Upgrade CentOS/Red Hat/Fedora Linux Kernel (cPanel WHM)
- How to Install Popcorn Time Movies & TV Shows Streaming App on iOS (iPhone & iPad) With No Jailbreak
- Stream & Watch Free Torrent Movies & TV Series on iOS with Movie Box (No Jailbreak)
 Tip and Trick
Tip and Trick
- How To Download HBO Shows On iPhone, iPad Through Apple TV App
- Windows 10 Insider Preview Build 19025 (20H1) for PC Official Available for Insiders in Fast Ring – Here’s What’s News, Fixes, and Enhancement Changelog
- Kaspersky Total Security 2020 Free Download With License Serial Key
- Steganos Privacy Suite 19 Free Download With Genuine License Key
- Zemana AntiMalware Premium Free Download For Limited Time