One of the most interesting features in Windows 7, as most users would probably agree, is the Libraries. There are a few Libraries namely Communications, Contacts, Documents, Downloads, Music, Pictures and Videos which appear in Windows 7 by default. These names could be quite familiar as well for Vista users. However, the nature of these Libraries in Windows 7 is slightly different. In Windows 7, the Libraries are not individual folders by themselves. Each library folder is an aggregate of various different folders and each library view is tailored to specific content.
For instance, users can find the source of the downloaded files (the URL links) in the Download Library. This new feature helps users to handle and organize their documents and data better. If these built-in Libraries in Windows 7 are not sufficient and can’t meet your specific needs, the OS offers the flexibility for you to add in more libraries if you like. To add or create more libraries to the existing default libraries list, you can follow the steps below:
1. At your taskbar, click on to the Windows Orb on the taskbar and open your Libraries folder by opening Accessories -> Windows Explorer (or in Taskbar), or clicking on user folder shortcut (which has the name of your user ID) on Start Menu.
2. Move you mouse to an empty space, right-click to open the shortcut menu.
3. Go to New -> Library.
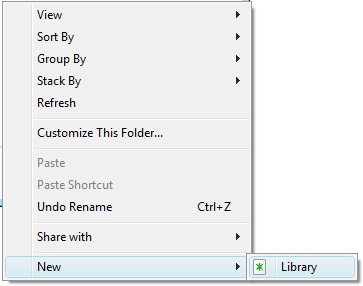
4. Enter a name for your new Library.
5. Once it is created, you can decide what you want to include in this newly created library. Just right-click and select Properties.
6. Click the Add button and browse to a directory that you want included in this Library. Once you have selected the folder, click the “Include Folder” button. You can add more directories into your new library by repeating this step.
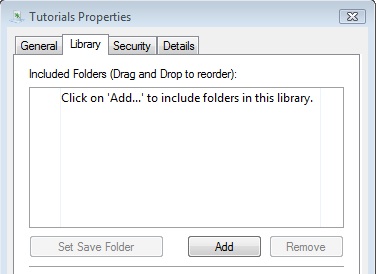
7. Use the Optimize this library for dropdown to select the correct type of optimization (General Items, Documents, Music, Pictures, Video, or Internet).
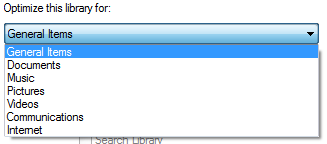
8. If you don’t want the Library to show up in the Navigation Pane, uncheck the Shown in Navigation Pane checkbox.
9. Click OK.
There is also trick to hide or show the libraries on Windows 7 Navigation Pane.
Recent Posts
- Able2Extract Professional 11 Review – A Powerful PDF Tool
- How to Install Windows 10 & Windows 8.1 with Local Account (Bypass Microsoft Account Sign In)
- How to Upgrade CentOS/Red Hat/Fedora Linux Kernel (cPanel WHM)
- How to Install Popcorn Time Movies & TV Shows Streaming App on iOS (iPhone & iPad) With No Jailbreak
- Stream & Watch Free Torrent Movies & TV Series on iOS with Movie Box (No Jailbreak)
 Tip and Trick
Tip and Trick
- How To Download HBO Shows On iPhone, iPad Through Apple TV App
- Windows 10 Insider Preview Build 19025 (20H1) for PC Official Available for Insiders in Fast Ring – Here’s What’s News, Fixes, and Enhancement Changelog
- Kaspersky Total Security 2020 Free Download With License Serial Key
- Steganos Privacy Suite 19 Free Download With Genuine License Key
- Zemana AntiMalware Premium Free Download For Limited Time