On a Windows 7 computer with just a single user, or only one main principal user although with multiple user accounts, it may be more convenient and have faster booting time if the Windows 7 automatically logs on or logs in the preferred user account.
By default, if only a single user account is defined or created with no password after installing Windows 7, the operating system will automatically signs in or logs on to the user account‘s desktop after starting up. However, on creation of additional user account, or assignment of a password credentials, Welcome Screen will be displayed instead, requiring user to manually select the user account to log on. Sometimes, some applications such as VMWare may also create new user, causing Windows 7 to ask user to login manually, despite the system is auto-login for all the while.
Here’s how to configure Windows 7 to automatically login to desktop, without clicking and without entering password:
- Click on Start button, and enter the following command in the Start Search box:
netplwiz
Then, hit the Enter key to open Advanced User Accounts control panel applet.
Tip: Alternatively, press Win + R key to open Run dialog box, and enter legacy control userpasswords command.
- Ensure that the Users tab is selected.
- Uncheck and untick the check box Users must enter a user name and password to use this computer option.
- Click on OK or Apply button.
- In the “Automatically Log On” dialog box, enter the user name and password that wishes to be used to automatically login to Windows 7.
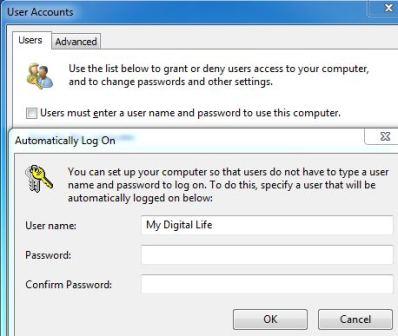
Tip: If the user account has no password associated, just leave the password field blank.
- Click on OK button.
Windows 7 will automatically log on to the system from now on.
Recent Posts
- Able2Extract Professional 11 Review – A Powerful PDF Tool
- How to Install Windows 10 & Windows 8.1 with Local Account (Bypass Microsoft Account Sign In)
- How to Upgrade CentOS/Red Hat/Fedora Linux Kernel (cPanel WHM)
- How to Install Popcorn Time Movies & TV Shows Streaming App on iOS (iPhone & iPad) With No Jailbreak
- Stream & Watch Free Torrent Movies & TV Series on iOS with Movie Box (No Jailbreak)
 Tip and Trick
Tip and Trick
- How To Download HBO Shows On iPhone, iPad Through Apple TV App
- Windows 10 Insider Preview Build 19025 (20H1) for PC Official Available for Insiders in Fast Ring – Here’s What’s News, Fixes, and Enhancement Changelog
- Kaspersky Total Security 2020 Free Download With License Serial Key
- Steganos Privacy Suite 19 Free Download With Genuine License Key
- Zemana AntiMalware Premium Free Download For Limited Time