Windows box which connected to network, be it local area network (LAN) or Internet has a IP Routing Table with rules that defines how and where all data packets should be sent and routed when the IP datagram is forwarded to remote destination, normally via main network adapter on the system to router or switch and hub before leaving to Internet.
On some system connected to complex and complicated network, administrator may require to configure a more advanced network topology with additional routing routes requirement. For example, customized route is required when the NIC interface does not know where to route to an IP address on network segment which does not belong to the same subnet, such as router at 192.168.1.1 to access node on 10.1.1.1 and subnet mask of 255.255.255.0. In any cases, administrator or user can add a route into TCP/IP Routing Table using DOS command prompt with route command or Routing And Remote Access management console in Windows.
Add IP Route Rules into Windows Routing Table in Command Prompt with Route Command
- Click Start -> Run (or at Start Search in Windows Vista or Windows 7), and type in Cmd, then press Enter to open a command prompt window.
- The syntax of route command to add a routing table entry:
route ADD [destination IP address or subnet] MASK [subnet mask] [gateway IP address] [metric] IF [interface]
Not all parts of the syntax is mandatory. Some if optional, such as metric and network interface. Example command to add a route to 10.1.1.0/24 subnet network through 192.168.1.8 gateway router:
route ADD 10.1.1.0 MASK 255.255.255.0 192.168.1.8
To make the route persistent across boots of the system, use -p flag in addition to route add command. Else, the route is not preserved once system restarts. For example:
route -p ADD 10.1.1.0 MASK 255.255.255.0 192.168.1.8
Note: route help will display different commands and switches supported by route command.
- Press Enter to execute the route command.
- View the routing table to verify that the new route rules is added correctly.
Note: If any part of the information in the route is wrong, user has to use the route delete command to delete the incorrect entry, and then use route add command as illustrated above to re-enter the routing table entry.
Add New Routing Table Entry Using Routing and Remote Access Console
- Click Start -> Administrative Tools -> Routing And Remote Access.
- If the computer is already configured for routing and remote access, skip to step 5. Else, if the server is not yet configured for routing and remote access, right click on the computer node (or click on Action menu), and then click on Configure and Enable Routing and Remote Access option.
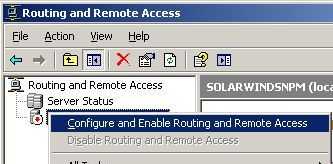
Note: If you don’t see your PC (normally local system will be added automatically), right clock on root of tree, and click on Add Server to add This Computer.
- While configuration the computer for routing and remote access, select Custom configuration, and click Next button.
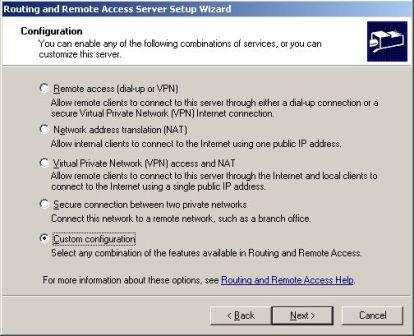
- Check the checkbox of LAN routing, and click Next button.
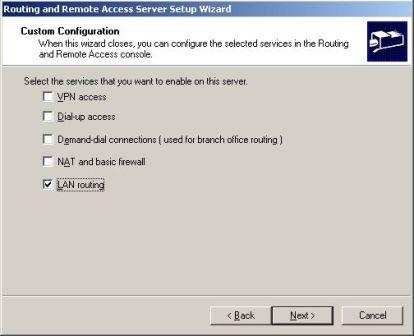
- Click on Finish button and if prompted, opt to start the service.
- In the console tree, expand the computer node to add the IP routing rule, and then expand the IP Routing sub-tree.
- Right click on Static Routes, and click Add Static Route on the right click menu.
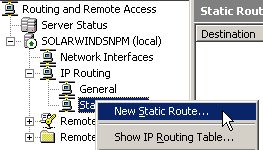
- A Static Route dialog box will open.
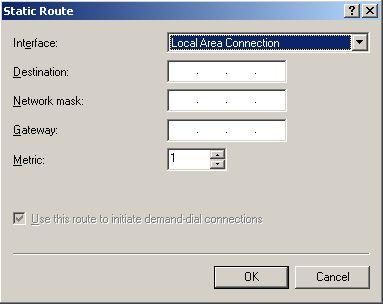
- Select the appropriate network connection to route from the Interface drop-down list box, and fill in the value for Destination, Network mask, Gateway and Metric. Leave the Use this route to initiate demand-dial connections option checkbox enabled if the route is to be used for demand-dial connections.
- Click OK.
Recent Posts
- Able2Extract Professional 11 Review – A Powerful PDF Tool
- How to Install Windows 10 & Windows 8.1 with Local Account (Bypass Microsoft Account Sign In)
- How to Upgrade CentOS/Red Hat/Fedora Linux Kernel (cPanel WHM)
- How to Install Popcorn Time Movies & TV Shows Streaming App on iOS (iPhone & iPad) With No Jailbreak
- Stream & Watch Free Torrent Movies & TV Series on iOS with Movie Box (No Jailbreak)
 Tip and Trick
Tip and Trick
- How To Download HBO Shows On iPhone, iPad Through Apple TV App
- Windows 10 Insider Preview Build 19025 (20H1) for PC Official Available for Insiders in Fast Ring – Here’s What’s News, Fixes, and Enhancement Changelog
- Kaspersky Total Security 2020 Free Download With License Serial Key
- Steganos Privacy Suite 19 Free Download With Genuine License Key
- Zemana AntiMalware Premium Free Download For Limited Time