Windows 7 includes a Libraries feature which allows multiple folders or drives to be grouped together for combined viewing and searching. With Libraries, users can separated different categories of files and folders including those out of user directory such as Desktop into few virtual library folders, or grouped files and folders in different physical locations such as different hard drives, external USB or FireWire mass storage device, or file server and NAS (Network Attached Storage) into a single virtual library folder.
In short, Libraries make file management easier. Windows users do not need to navigate and browse to many folders just to locate a file especially for people with huge amount of data files organized into many different folders. All files and sub-folders of all folders included in a Library will be displayed in single point of view and searchable from the Library, in single place.
However, a network location, accessible as a mapped folder or UNC path address of, for example, NAS, shared folders, drives connected from other computer, or other remote mass storage media, cannot be included into Library. When you browse to such network folders or mapped drives, there is no Include in Library in the Command Bar, which allows user to assign the particular folder to an existing or new Library.
In you create a new Library, thence click on Include a folder button to attempt to add a network folder or remote location to the Library, the following error will be displayed.
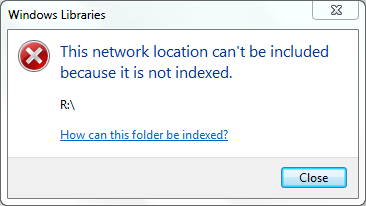
This network location can’t be included because it’s not indexed.
Windows Libraries do support network location, but the contents of the folder and its sub-folders must have already been indexed.
The easiest way to allow a network folder to be included and added to a Library is by making the drive or folder available offline, where it gets automatically indexed by Windows.
Note that if the shared folder or drive is from a machine running Windows operating system with compatible interface which WDS (Windows Deployment Services) can query with, just make sure that the folder or drive is indexed, and the remote location can be added to local Library even though it’s not available offline.
To make a network folder or drive available offline, right click on it, and select Always available offline. Now, you can add and include the network folder into any Windows Library.
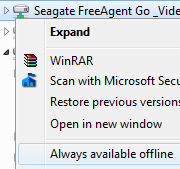
If you don’t have enough disk space to make a folder or drive available offline (where Windows will sync its content to local disk drive), it’s possible to use mklink to create a symbolic link to a dummy folder which points to the network location.
- Create a dummy folder with any name. You can use the same name with the network folder name.
- Add and include the dummy folder into the Library.
- Delete the dummy folder (it won’t be removed from the Library).
- Open an elevated Command Prompt window (Run as Administrator), and use the following command to make a symbolic link which links the dummy folder to the network location:
mklink /d “\full\path\to\dummy\folder” “\\full\path\to\remote\folder”
Change the “\full\path\to\dummy\folder” and “\\full\path\to\remote\folder” to actual full path to the folders. Quotation marks can be ignored if the path and folder name does not contain space.
- Visit the Library, and the contents from the non-indexed remote location linked via symbolic link is now appearing inside the Library.
Recent Posts
- Able2Extract Professional 11 Review – A Powerful PDF Tool
- How to Install Windows 10 & Windows 8.1 with Local Account (Bypass Microsoft Account Sign In)
- How to Upgrade CentOS/Red Hat/Fedora Linux Kernel (cPanel WHM)
- How to Install Popcorn Time Movies & TV Shows Streaming App on iOS (iPhone & iPad) With No Jailbreak
- Stream & Watch Free Torrent Movies & TV Series on iOS with Movie Box (No Jailbreak)
 Tip and Trick
Tip and Trick
- How To Download HBO Shows On iPhone, iPad Through Apple TV App
- Windows 10 Insider Preview Build 19025 (20H1) for PC Official Available for Insiders in Fast Ring – Here’s What’s News, Fixes, and Enhancement Changelog
- Kaspersky Total Security 2020 Free Download With License Serial Key
- Steganos Privacy Suite 19 Free Download With Genuine License Key
- Zemana AntiMalware Premium Free Download For Limited Time