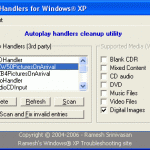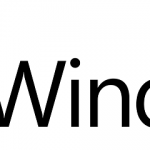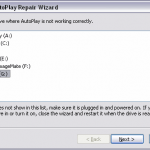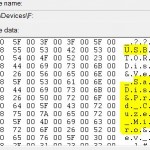An AutoPlay dialog window will be displayed and shown whenever users put in a CD or DVD disc into a CD-ROM, DVD-ROM, CD-RW or DVD-RW optical drive, or when insert and plug in a USB/FireWire removable storage device such as USB Flash memory key stick or portable and external hard disk drive into computer port, or when insert a memory card such as SD, CF, MS, xD into memory card reader.
AutoPlay (or AutoRun) dialog box allows users to select a action to perform on the contents on the drive from a series of menu options such as import pictures, play music media files, transfer videos, open folder to browser files or configure ReadyBoost caching on the device to speed up system. AutoPlay provides a convenient shortcut to directly access or run many frequently used functions.
However, the AutoPlay dialog may ‘disappear’ or ‘missing’ sometimes. When place in a CD or DVD, connect a USB Flash drive (memory stick or USB key or memory card) or insert a removable mobile hard disk, the AutoPlay does not working and does not open or show up as usual. Not only is automatic AutoPlay dialog option window is not activating, the “Open AutoPlay” shell extension on right click contextual menu which associated with supported drive type to manually start AutoPlay dialog has vanished as well.
Trying to resolve AutoPlay not working issue and restore AutoPlay option by resetting all settings to default via Play CDs or other media automatically link in Control Panel’s Hardware and Sound section does not help to fix the missing AutoPlay problem.
There are many reasons that can cause the Windows AutoPlay (or AutoRun) not working and does not pop up. If you’re facing the AutoPlay not appearing issue, the guide below will point you to the possible cause and where to check for the error.
Ensure that Shell Hardware Detection service is running
Type “service.msc” in Start Search to run Services console. Locate Shell Hardware Detection, and ensure that the “Service Status” is Running, and “Startup Type” is Automatic. If not, start the service and change the Startup Type setting accordingly.
Ensure that CD-ROM AutoRun is not disabled in registry
For users facing AutoRun/AutoPlay doesn’t work when insert a disc into optical drive, run Registry Editor (regedit), and navigate to the following registry subkey:
HKEY_LOCAL_MACHINE\System\CurrentControlSet\Services\CDRom
Locate the AutoRun registry value in the right pane, and check that the value data for AutoRun is set as 1 (one), which is enabled. If it is 0 (zero), which mean disabled CD-ROM or DVD-ROM drive AutoRun process, re-enable the AutoRun by changing the value to 1.
Ensure that correct NoDriveTypeAutoRun and/or NoDriveAutoRun policy value is set
NoDriveTypeAutoRun registry key is used by Group Policy to configure whether to disable the Autoplay feature on all drives of the type specified. To check this setting, run Registry Editor (regedit), and navigate to the following registry key:
HKEY_LOCAL_MACHINE\Software\Microsoft\Windows\CurrentVersion\Policies\Explorer
or (note that above registry value, if exists, will always supersede the below user-specific key),
HKEY_CURRENT_USER\Software\Microsoft\Windows\CurrentVersion\Policies\Explorer
Locate the NoDriveTypeAutoRun registry entry on the right pane. The registry key is in DWORD hexadecimal value, which each bit determines which type of drive to disable or enable AutoPlay feature. There are many possible value for NoDriveTypeAutoRun, some possible wrong value that disable AutoPlay are:
0x000000B5 (181) disable AutoRun on CD-ROM drives, plus default unknown drive, removable drive (meant for floppy or ZIP), network drive and reserved drive type.
0x000000FF (255) disable AutoRun/AutoPlay on all drive types.
The best bet is to set NoDriveTypeAutoRun to default value as set by Windows Vista and Windows 7, which is 0x00000091 (hexadecimal) or 145 (decimal). Previous Windows version such as Windows XP uses 0x00000095 (hexadecimal) or 149 (decimal). To enable AutoPlay on all drive types, set NoDriveTypeAutoRun to 0 (zero) or 0x00000080 (128) which only disable AutoPlay on unknown reserved file type.
Other possible NoDriveTypeAutoRun registry value data includes:
- 0×00000000 (0) enable all AutoPlay and AutoRun.
- 0×00000080 (128) disable AutoPlay on unknown reserved file type.
- 0×00000091 (145) default in Windows Vista and Windows 7.
- 0×00000095 (149) default in Windows XP.
- 0×000000B5 (181) disable AutoRun on CD-ROM drives, plus default unknown drive, removable drive (meant for floppy or ZIP), network drive and reserved drive type.
- 0×000000FF (255) disable AutoRun/AutoPlay on all drive types.
NoDriveAutoRun registry key, which stored at the same registry location, meanwhile determine whether a particular connected drive should run AutoPlay function or not. When AutoRun is enabled on the drive, media is automatically started when it is inserted in the drive.
By default, Windows Vista and Windows 7 does not add any NoDriveAutoRun registry subkey. And you probably don’t want to block any drive from AutoPlay too. So remove and delete all NoDriveAutoRun key in the registry.
Uninstall conflict software
Some software application, especially disc imaging or image editing program such as Nero, PowerISO, MagicISO, and even some other programs such as Rhapsody and various VMWare virtualization products such as VMWare Server and VMWare Workstation that has conflict with AutoPlay and will cause the AutoPlay functions to be not working.
If you’re facing the drive won’t Auto Play or Auto Run issue after installing certain software, try to uninstall the software to see if it fixes the problem. Better still if it’s possible to roll back the system using System Restore to earlier Restore Point when the software is not yet installed.
Update: The article has been updated for Windows 7 / 8 / 10.